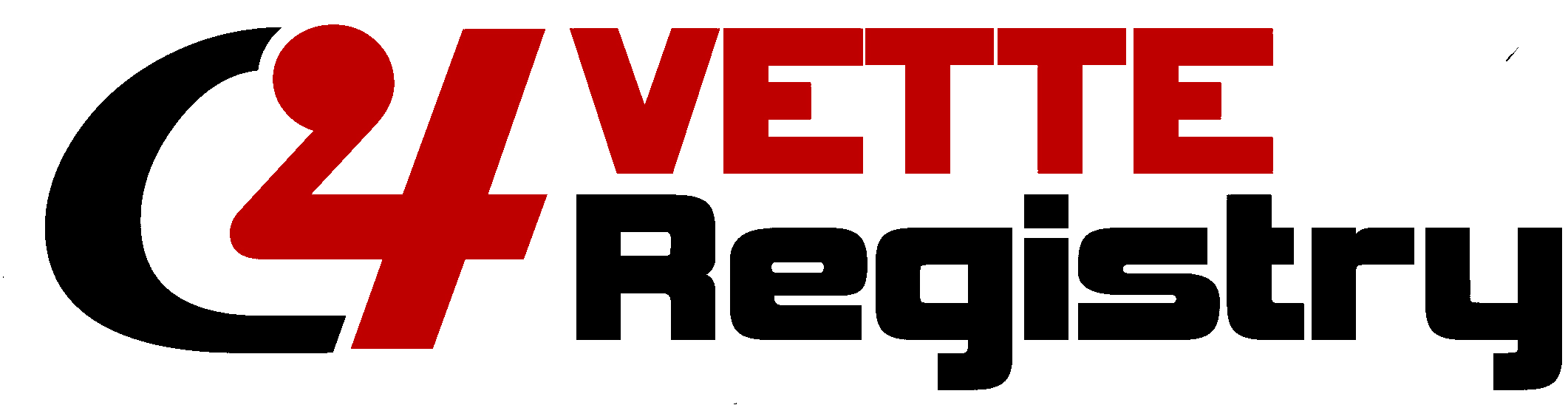I just found a site on the web that will help you resize your photos if
you do not have the ability or know-how to do it on your computer!
If your file is over 5MB (C4VR's new upload size limit), you can try this
online resize
tool. Select the "600 Pixels" option and you should be good to go!
After you click the Resize button, remember to right-click the resized
image to save it to your hard drive, then choose that new file to
upload here.
------------------------------------------------------------------
Or, if you have the below tools on your Windows PC, you can try this...
If you are using Windows, depending on what version of it you have, you can use "Paint":* It should be on the Start Menu under Programs/Accessories.
(You can also chose "Run" from the Start Menu, then type in "mspaint" and press enter).
1. Start
Paint2. On the "
File" menu, select "
Open"
3. Browse to the location of the file you want to resize
, and select it by double-clicking it (or click it once, then click the "Open" button).
4. On the "Image" menu, select "Stretch/Skew".
5. In the "Stretch" box, enter 50 for both the Horizontal and Vertical Values. Leave the other values alone, then click "OK"
6. On the "Image" menu, select "Attributes".
7. Make sure that "Pixels" is selected in the "Units" box.
8. Look at the value in the "Width" box. You want it to be between 400 and 500. (And the "Size on Disk" less than 500,000 bytes).
* If the width is still higher than 500,
click "Cancel" then go back to step 5 and try again. (You may need to
use a number lesser or greater than 50 to get it right. You should get
the hang of it pretty quick).
* If the width is between 400 and 500, then click Cancel and go on to step 9.
* If the width is less than 400, you may want to click Cancel, then on the "Edit" menu, select "Undo". Then go back to step 5 and use a number higher than 50.
9. On the "File" menu, select "Save As..." DO NOT SELECT "SAVE" or you will overwrite your original file!!!
10. In the "Save As" box, enter a new file name, make sure the location is correct, make sure the Save As Type is .JPG, then click Save.
If you have "Microsoft Photo Editor", try this:
* You should find it on the Start menu, under Program/Microsoft Office/Microsoft Office Tools.
1. Start Microsoft Photo Editor.
2. On the "File" menu, select "Open"
3. Located the file you want to open, then double-click it (or click it once, then click "Open")
4. On the "Image" menu, select "Resize..."
5. On the Resize box, make sure "Units" is set to "Pixels"
6. Enter 400 in the Width box.
7. Click "OK"
8. On the "File" menu, select "Save As..." (DO NOT SELECT "SAVE" or you will overwrite your original file!!)
9. Enter a name for the file, select a location, , make sure the Save As Type is .JPG, then click "Save".
Adam Wartell2009-07-23 17:48:15